How to Use Video Chat
All of your meetings will take place via Video Chat. This article will help you prepare for, and action your 1:1 meetings.
1. Your Availability
Our Digital event takes place in a fixed time zone. This is displayed on your Schedule page. As many of you may be located in a different time zone on the day, it's important to make sure you don't get meetings scheduled to timeslots that may be unsocial.
- Check your local time meeting slots, displayed in green on your Schedule.
- Next, block unsocial or unavailable times by clicking the 'Available' toggle link to prevent scheduling.
2. Preparation
You will be in conversation with your meeting partner/s via your web browser, and your inbuilt or external camera, and microphone. You may already be accustomed to using these accessories, but if not we recommend the following audio options:
- For computers, laptops and tablets: use a headset.
- For phones: use earbuds or similar to avoid audio feedback.
- If your colleagues are joining the call in the same room, avoid audio feedback by joining together to use one camera and microphone. Or, during the chat, switch on the mute icon when you are not speaking.
- Make a backup plan in case connections fail.
3. Join your meeting
- Go to your Schedule
- Your meeting will begin when the green local time in your Schedule grid matches the date/time shown on your device.
- Click on the 'Confirmed' link on the meeting entry in the grid
- Click the Start button at the bottom of the page.
Your Video Chat will start in a few seconds. Your browser may request access to your camera and microphone. Your meeting partner may already be visible, or you may need to wait a little.
4. Manage your meeting
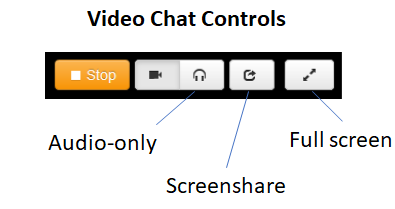
- Click the up arrow at the top right of any frame within the video screen to expand the view.
- Click the down arrow to reduce any frame to normal size
- Click the Sharescreen icon in the lower toolbar to share your content. You may need to scroll to reach the toolbar.
You will then be asked to select your content from a dropdown. - To stop content sharing, click the Sharescreen icon again
- Display the video in full screen by clicking the full screen icon in the lower toolbar. Reduce by clicking it again.
- Mute your microphone by clicking the microphone icon at the top right of your own screen.
- Mute any other participant by clicking the speaker icon at the top right of their screen.
5. Troubleshooting
Poor connection:
Click the audio only icon in the lower toolbar to reduce the burden on your connection
Failed connection (error message):
Make sure your device camera is switched on. There is usual a small video icon in the browser toolbar - click it, and grant access.
Screenshare issues (error message pops up):
Switch off all browser extensions temporarily while you are having your meetings.
This can usual be done via your broswer menu
- click the vertical three lines or dots at the top right, or click Safari (Safari browser)
- according to browser, select
Extensions (Edge)
Add-ons, then Extensions (Firefox)
More tools, then Add-ons (Chrome)
Safari Extensions (Safari)
- Finally toggle each Extension to 'Off'.
Check your system compatibility here.

 Responsive Web Design powered by
Responsive Web Design powered by 